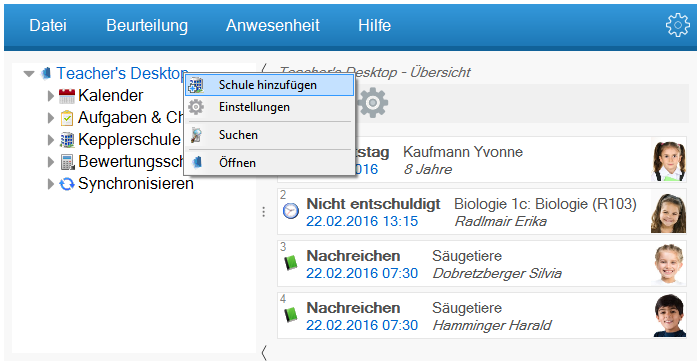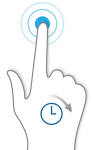1.Einleitung
Willkommen bei TEACHER’S DESKTOP 9!
Dieses Release ist der Nachfolger von TEACHER’S DESKTOP 8 und bietet verbesserte Arbeitsabläufe und mehr Benutzerfreundlichkeit. Die Benutzeroberfläche der Windows-App wurde in weiten Bereichen mit der Oberfläche der mobilen Apps auf Android und WinRT und Windows Phone vereinheitlicht. TEACHER’S DESKTOP 9 legt, wie auch schon seine Vorgänger, großen Wert auf Datenschutz, Sicherheit und Integrität und Privatsphäre. Die Daten in TEACHER’S DESKTOP werden verschlüsselt nur auf Ihren Geräten gespeichert.
Auch in Zukunft werden wir TEACHER’S DESKTOP weiterentwickeln. Ideen dafür liefern immer wieder unsere User. Für diese Unterstützung durch Sie, unsere User, bedanken wir uns an dieser Stelle ganz herzlich!
1.1.Themendatenbank
Zur Erklärung von Anwendungsfällen wurde im August 2017 begonnen eine Themendatenbank für TEACHER’S DESKTOP einzurichten. Diese Datenbank wird laufend erweitert und versteht sich als Ergänzung zu unserem persönlichen Support unter: support@teachers-desktop.com
Themendatenbank: http://help.teachers-desktop.at/knowledge-base/
1.2.App Übersicht
Von TEACHER’S DESKTOP stehen Ihnen 4 verschiedene Apps zur Verfügung. Eine App für das Windows Desktop Betriebssystem, konzipiert für Tastatur- und Maus-Eingabe. Zusätzlich gibt es 3 Apps für die gängigen mobilen Betriebssysteme (Android und WinRT). Diese Apps sind für Tablets und Smartphones mit Touch-Bedienung konzipiert.
Download: https://www.teachers-desktop.at/#download
Mit einer TEACHER’S DESKTOP Lizenz können alle Apps genutzt werden. Sie können die Apps z.B. auf Ihrem PC, Tablet und Smartphone installieren. Die Daten von TEACHER’S DESKTOP werden zwischen allen Geräten synchronisiert. Die Lizenz bleibt auch bei einem Gerätewechsel gültig.
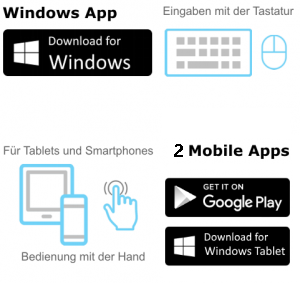
2.Begriffe
Im Folgenden werden einige Begriffe erläutert, die in TEACHER’S DESKTOP grundlegende Bedeutung haben. Sie stellen sozusagen Elemente der Fachsprache dar, die in TEACHER’S DESKTOP verwendet wird. Gegebenenfalls müssen Sie diese Begriffe auf Ihre konkrete Schulform, Arbeitssituation und Organisationsform darauf abbilden.
2.1.Schule
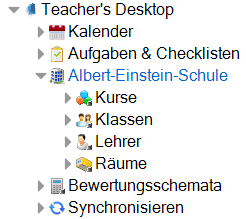
Unter einer Schule werden Schüler, Lehrer, Kurse, Beurteilungen, Anwesenheit, Sitzpläne und Zeugnisse zusammengefasst. Eine Schule ist damit eine zusammenhängende Organisationseinheit. In TEACHER’S DESKTOP können mehrere Schulen verwaltet werden. Falls Sie an mehreren Schulen unterrichten, können Sie damit Ihre Organisation ordentlich in TEACHER’S DESKTOP abbilden.
2.2.Kurs
Ein Kurs in TEACHER’S DESKTOP ist eine Gruppe von Schülern, die gemeinsam unterrichtet werden. Damit ist ein Kurs nicht in allen Fällen das Gleiche wie eine Klasse. Ein Kurs fasst eine Anzahl von Schülern zu einer organisatorischen Einheit zusammen, die Sie in einem bestimmten Thema unterrichten und für die Sie schlussendlich eine Zeugnisnote vergeben. Einem Kurs können Schüler einer ganzen Klasse oder einzelne Schüler aus verschiedenen Klassen zugeordnet werden. Damit können Sie zum Beispiel eine spezielle Arbeitsgruppe zusammenstellen.
Jedem Kurs wird ein Bewertungsschema zugeordnet. Damit berechnet TEACHER’S DESKTOP für jeden Schüler eine Gesamtnote. Zusätzlich kann in jedem Kurs die Anwesenheit erfasst werden.
2.3.Schüler
Schüler in TEACHER’S DESKTOP sind jene Personen, die Sie unterrichten. Das sind Schülerinnen und Schüler, Praktikantinnen und Praktikanten, Studentinnen und Studenten, usw.
2.4.Bewertungsschema
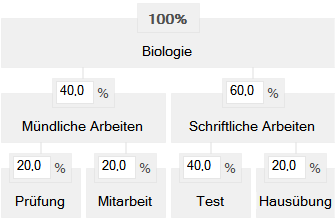
Das Bewertungsschema legt die Berechnung der Gesamtnote fest. Über einen Notenbaum werden mit Gewichtsverteilung Teilnoten zur kriterienorientierten Bewertung festgelegt. Sie legen damit eine Reihe von Kriterien fest, aus deren Beurteilungen sich die Gesamtnote ergeben soll. Diese Kriterien gewichten Sie gegeneinander, damit ein bestimmtes Kriterium stärker in die Endnote eingehen kann als ein anderes. Das Bewertungsschema können Sie ganz nach Ihren Wünschen oder den Vorgaben Ihrer Schule aufbauen. Bewertungsschemas können in TEACHER’S DESKTOP unabhängig von persönlichen Daten gespeichert werden und damit einfach zwischen Kollegen ausgetauscht werden.
3.Bedienkonzept
Wenn Sie TEACHER’S DESKTOP installieren und zum ersten Mal starten, dann werden Demodaten geladen, anhand derer Sie sich schnell eine Übersicht das Programm verschaffen können. Wenn Sie Ihre Schule zusätzlich zur Demo-Schule anlegen, können Sie die Demodaten zum Nachschlagen und Ausprobieren eine Zeit lang im System belassen. Die verschiedenen Schulen beeinflussen sich untereinander nicht.
Die Daten in TEACHER’S DESKTOP werden übersichtlich in einem Baum angezeigt. Zum gewählten Eintrag im Baum werden rechts Detailinformationen angezeigt. Mit einem einheitlichen Bedienkonzept können die Funktionen in allen Bereichen des Programms ausgeführt werden.
3.2.Werkzeugleiste
In der Werkzeugleiste auf der rechten Seite findet sich eine Auswahl der wichtigsten Funktionen des Kontextmenüs wieder.
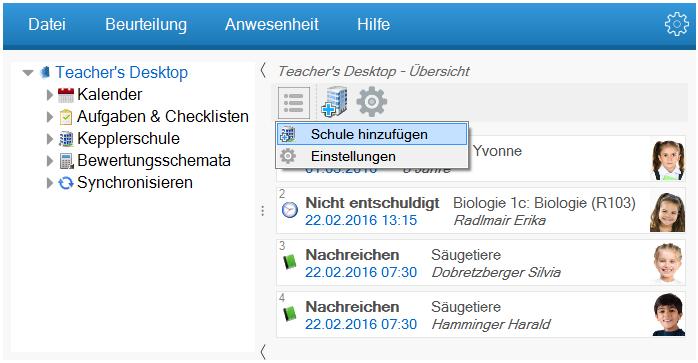
4.Synchronisation
Die Windows-App von TEACHER’S DESKTOP kann mit mehreren mobilen Apps (Android und WinRT) über die Teilnehmerkennung verbunden werden. Die Teilnehmerkennung wird in der Desktop App auf der Detailansicht „Synchronisieren“ angezeigt.
Desktop App (Windows): Teilnehmerkennung
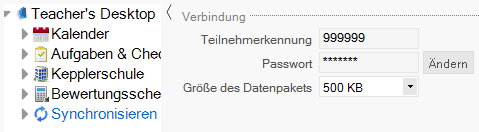
Die Synchronisation wird in der mobilen App gestartet. Öffnen Sie am Tablet/Phone ebenfalls die Detailansicht „Synchronisieren“ und tragen Sie die Teilnehmerkennung ein.
Mobile App (Android und WinRT): Teilnehmerkennung
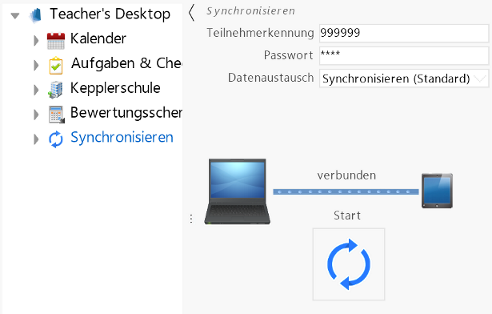
Zum Schutz der Daten bei der Synchronisation tragen Sie das gleiche frei wählbare Passwort in der Windows-App und in der mobilen App ein und starten Sie die Synchronisation.
Eine Registrierung auf unserer Internetseite ist für die Synchronisation nicht erforderlich.
5.Einrichten
Zum Einrichten von TEACHER’S DESKTOP orientieren Sie sich bitte am nachfolgenden Ablauf. Es muss zum Beispiel zuerst die Schule hinzugefügt werden, bevor die Schüler importiert werden können.
5.1.Schule
Führen Sie am Eintrag TEACHER’S DESKTOP im Übersichtsbaum die Funktion „Schule hinzufügen“ aus. Geben Sie den Namen Ihrer Schule ein und übernehmen Sie die Einstellungen. Wenn Sie an mehreren Schulen unterrichten, fügen Sie weitere Schulen auf dieselbe Weise hinzu.
Schule hinzufügen
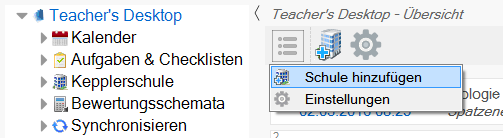
Mit der Funktion „Zeitraster“ stellen Sie die Beginn- und Endzeiten der Unterrichtsstunden ein. Im Kalender kann der Zeitraster für jede Schule eingeblendet werden.
Zeitraster einstellen
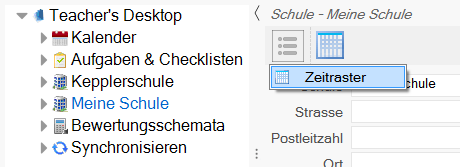
Zeitraster
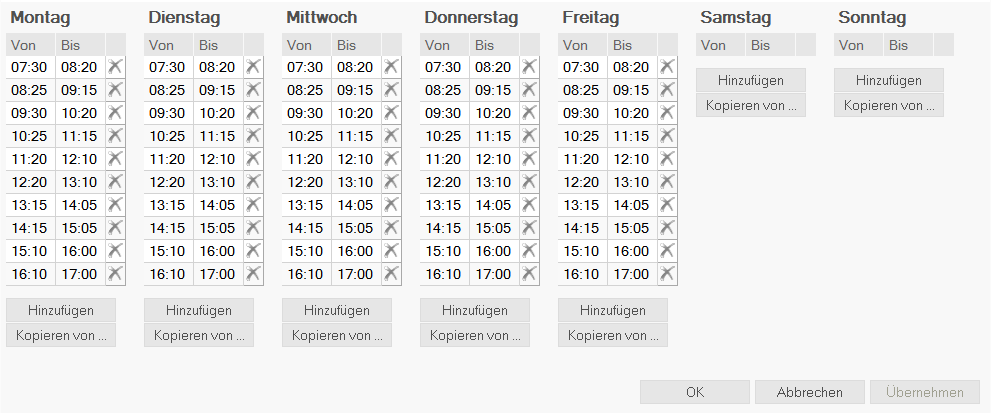
5.2.Schüler
Schüler können komfortabel aus einer Excel- oder CSV-Datei importiert werden. Alternativ können die Schüler natürlich auch direkt in TEACHER’S DESKTOP eingetragen werden.
5.2.1.Import aus Excel/CSV
Wenn die Schülerliste im Excel-Format oder als CSV-Datei vorliegt, können die Schülerdaten übernommen werden. Die Dateiendung „CSV“ steht für „Comma-separated values“, also für „durch Komma getrennte Werte“. Jedes Tabellenkalkulationsprogramm kann Dateien dieses Typs öffnen und darstellen. Häufig besteht in der Schule die Möglichkeit, Schülerlisten in Form einer CSV-Datei zu erhalten. Diese Dateien können Sie benutzen, um die persönlichen Daten in TEACHER’S DESKTOP einzupflegen.
Schüler importieren
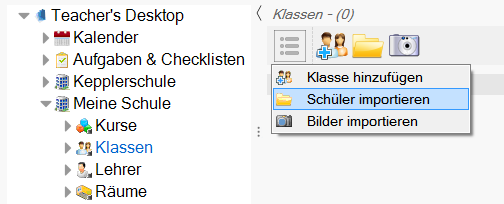
Ordnen Sie die Spalten der Excel/CSV-Datei den Spalten in TEACHER’S DESKTOP zu und übernehmen Sie die Einstellungen.
Spalten zuordnen
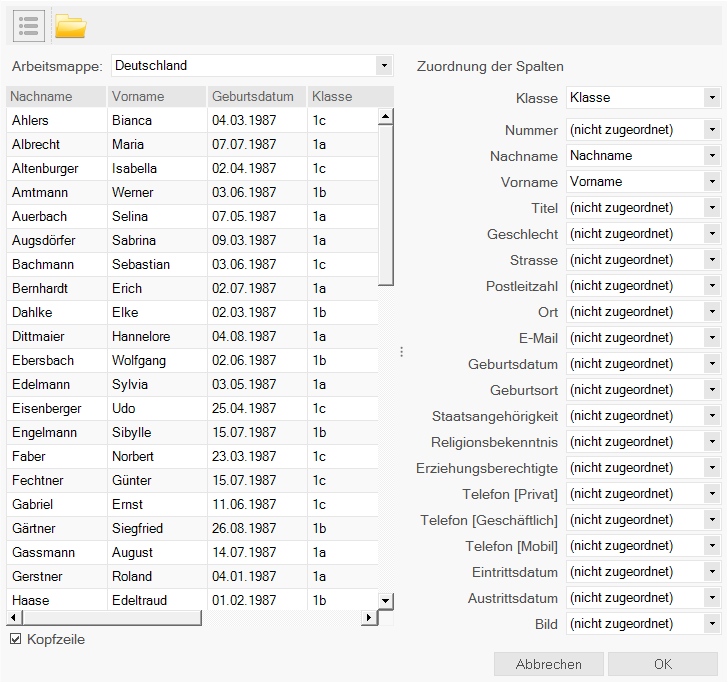
5.2.2.Schüler eingeben
Alternativ zum Import der Schüler aus einer Datei können Sie Schüler in TEACHER’S DESKTOP eingeben.
Klasse hinzufügen
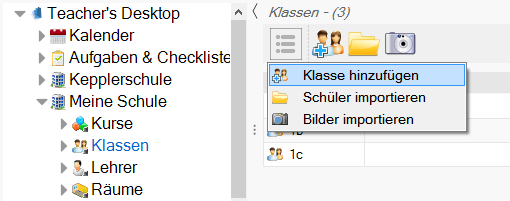
Mit der Funktion Hinzufügen werden Zeilen für die Schüler eingefügt.
Schüler hinzufügen
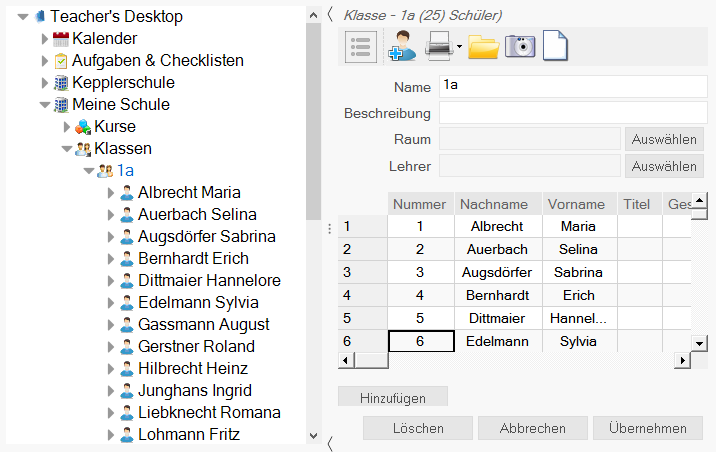
5.3.Bewertungsschema
Bewertungsschemas können neu erstellt werden. Außerdem können bestehende Bewertungsschemas (z.B. von Kollegen) importiert werden.
Bewertungsschema hinzufügen
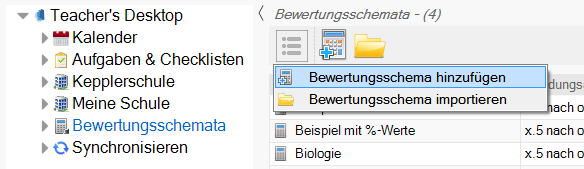
Das Bewertungsschema legt die Berechnung der Gesamtnote fest. Über einen Notenbaum werden mit Gewichtsverteilung Teilnoten zur kriterienorientierten Bewertung festgelegt.
In TEACHER’S DESKTOP stehen dafür verschiedene Typen von Kategorien zur Verfügung:
- Kategorie mit Noten
- Kategorie mit Punkten
- Kategorie mit Fehlern
- Kategorie mit Symbolen
- Kategorie mit Erhalten Ja/Nein
- Kategorie mit Texten
- Kategorie mit Anwesenheit
5.4.Kurse
Unter der Schule werden Ihre Kurse hinzugefügt.
Kurs hinzufügen
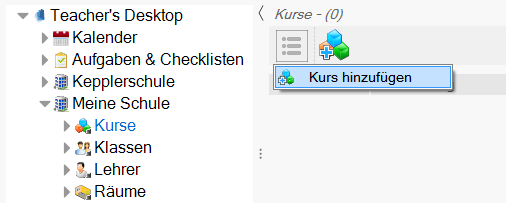
Dem Kurs werden eine Farbe, ein Beurteilungsschema und Schüler zugeordnet. Sie können entweder eine gesamte Klasse und/oder einzelne Schüler zuordnen.
Kurs mit zugeordneter Klasse
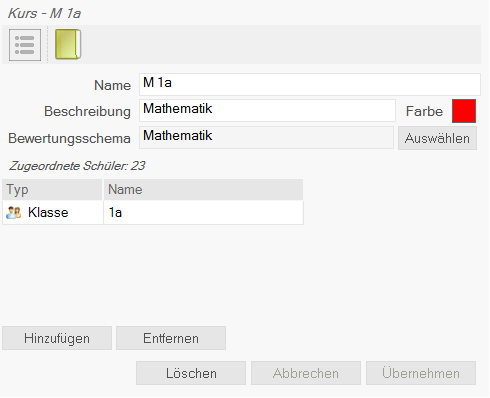
Kurs mit zugeordneten Schülern
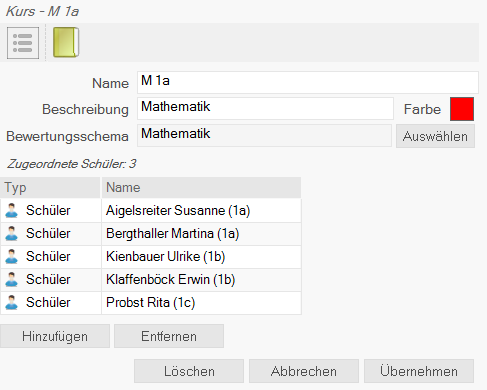
5.5.Kalender
Im Kalender bilden Sie Ihren Stundenplan ab. Wenn Sie ein Kursbuch führen oder die Anwesenheit der Schüler in den Kursen erfassen möchten, benötigen Sie Ihren Stundenplan im Kalender. Darum empfehlen wir, den Kalender zu nutzen. Natürlich können Sie den Kalender auch nutzen, um Termine abseits von Kursen zu verwalten.
Termin hinzufügen
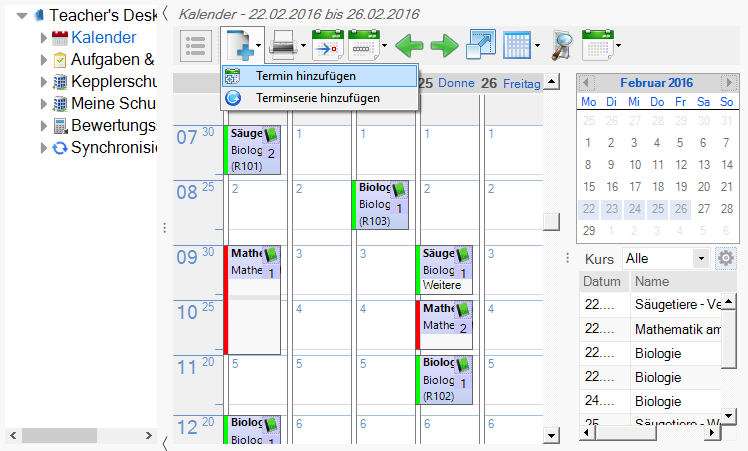
Termin
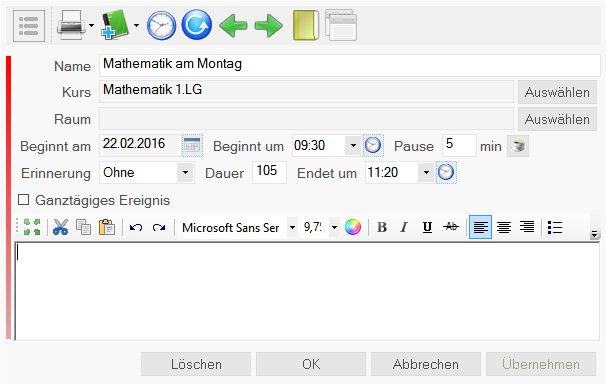
Serienmuster
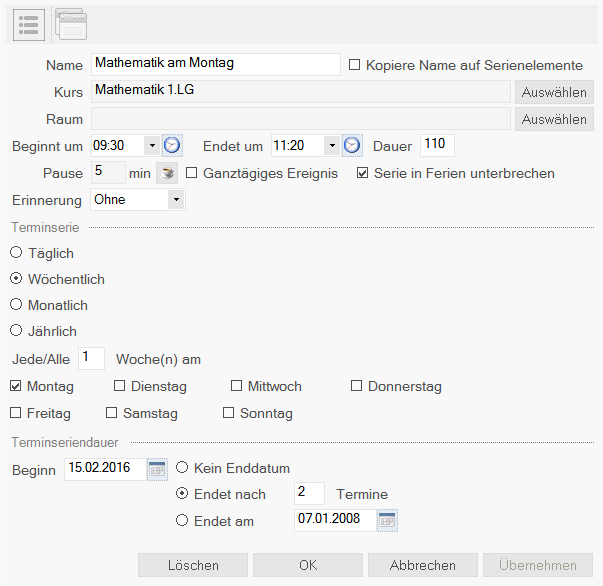
Tipp: In den Einstellungen von TEACHER’S DESKTOP können Ferien definiert werden. Terminserien werden automatisch in den Ferien unterbrochen.
6.Beurteilungen
Auf dem Eintrag Beurteilungen unter dem jeweiligen Kurs können Sie Beurteilungen hinzufügen. Dabei werden Ihnen alle Kriterien von jenem Beurteilungsschema, welches dem Kurs zugeordnet ist, vorgeschlagen.
Dem Kurs „Mathematik 1a“ ist z.B. das Beurteilungsschema „Mathematik“ zugeordnet. Alle Beurteilungsmöglichkeiten, die im Beurteilungsschema „Mathematik“ definiert sind, werden angezeigt.
Beurteilung hinzufügen
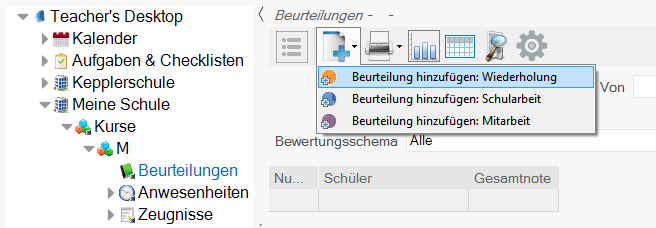
Wenn der Stundenplan im Kalender eingetragen ist, können Beurteilungen auch direkt in der Kalenderansicht hinzugefügt oder geöffnet werden.
Beurteilung in der Kalenderansicht hinzufügen
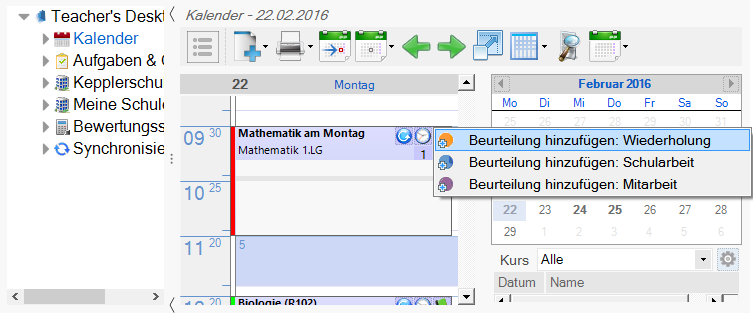
7.Anwesenheit
Die Anwesenheitsliste kann ebenfalls direkt aus dem Kalender geöffnet werden. Zusätzlich kann die Anwesenheit, quasi nebenbei, in Beurteilungen in einer zusätzlichen Spalte erfasst werden.
Anwesenheit eintragen
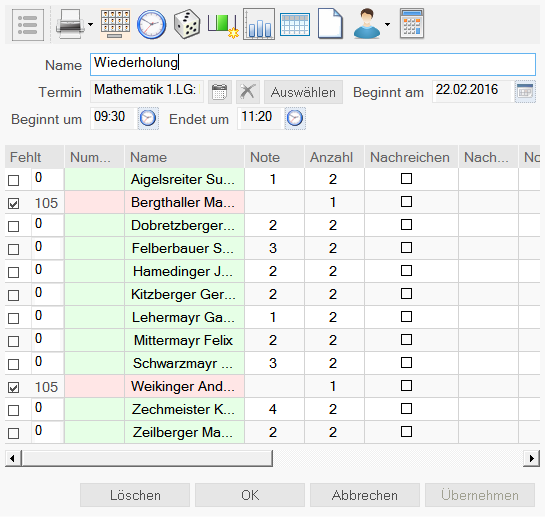
8.Zeugnisse
Zu jedem Kurs kann eine beliebige Anzahl von Zeugnissen hinzugefügt werden (z.B. 1. Semester, 2. Semester). Jedes Zeugnis kann für einen vorgegebenen Zeitraum erstellt werden. Falls kein Zeitraum angegeben wurde, wird aus allen erfassten Beurteilungen die Gesamtnote berechnet. Mehrere Zeugnisse können wiederum zu einem Summenzeugnis zusammengefasst werden. Dabei können wie in der Leistungsbeurteilungsverordnung gefordert aktuellere Leistungen höher gewichtet werden.
Zeugnis hinzufügen
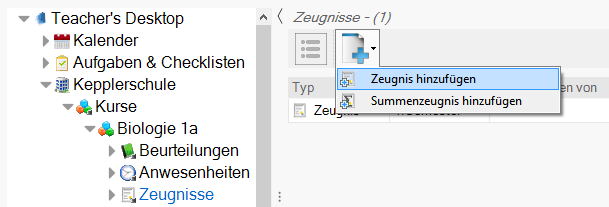
Zeugnis
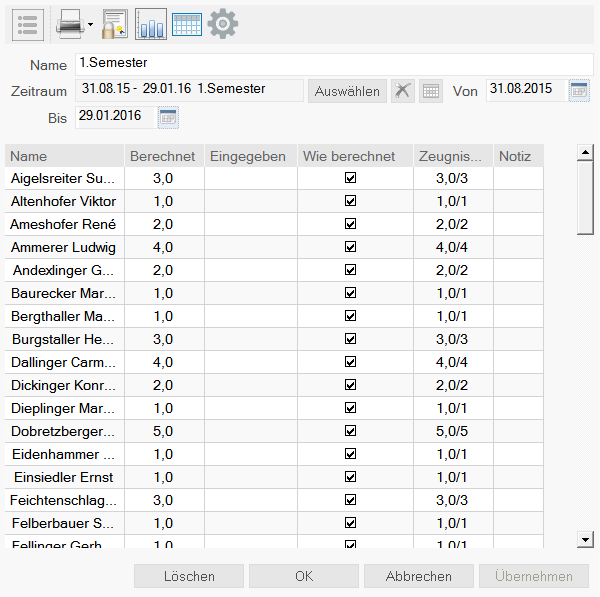
Summenzeugnis
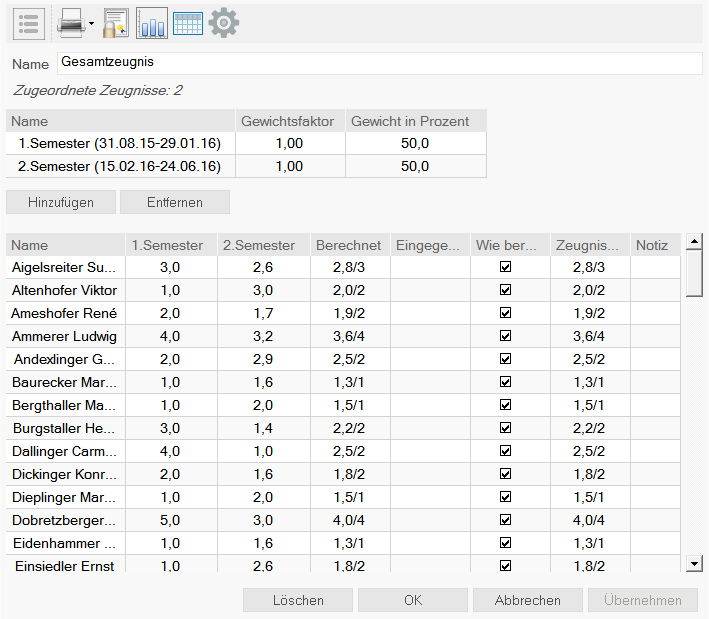
9.Sitzplan
Zu den Räumen kann eine beliebige Anzahl von Sitzplänen hinzugefügt werden. Wenn Sie den Sitzplan einem Kurs zugeordnet haben, können Sie im Sitzplan auch Beurteilungen und die Anwesenheit eintragen.
Sitzplan hinzufügen
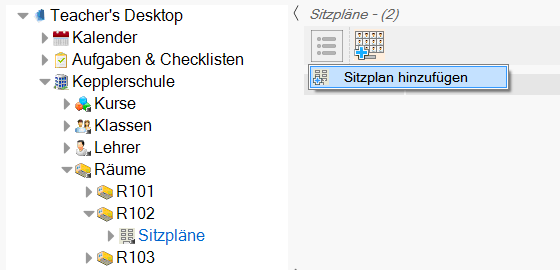
Sitzplan
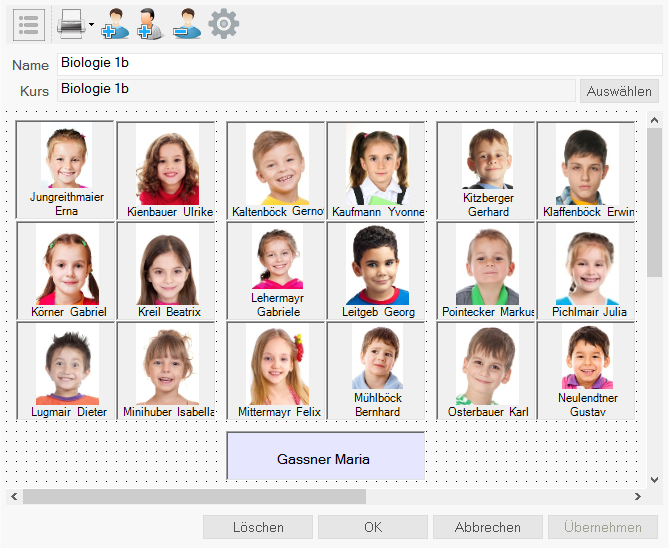
Beurteilung eintragen
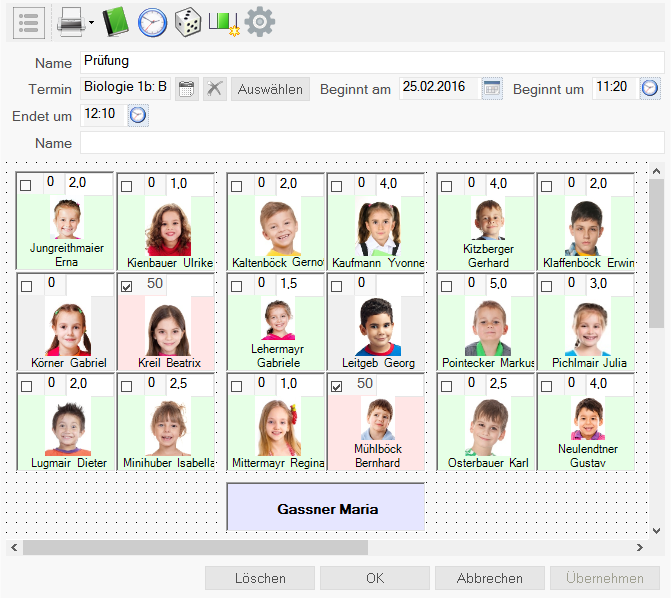
10.Auswertungen
Unter jedem Schüler werden alle zum Schüler gesammelten Informationen angezeigt.
Schüler
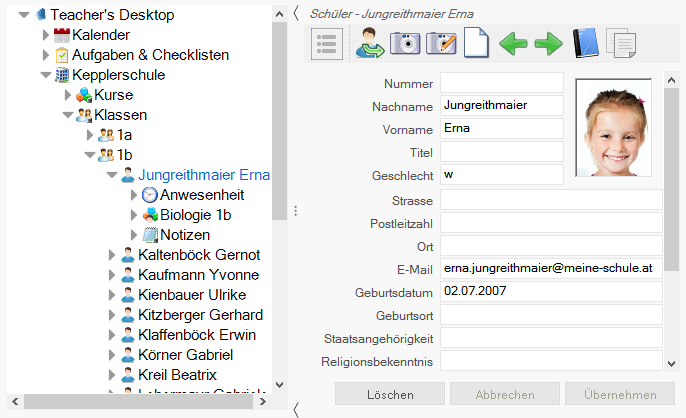
10.1.Leistungsverlauf
Eine nützliche Auswertung ist die grafische Darstellung des Leistungsverlaufs eines Schülers. Mit einem Blick lassen sich so Tendenzen und auffällige Veränderungen im Leistungsbild eines Schülers erkennen.
Leistungsverlauf
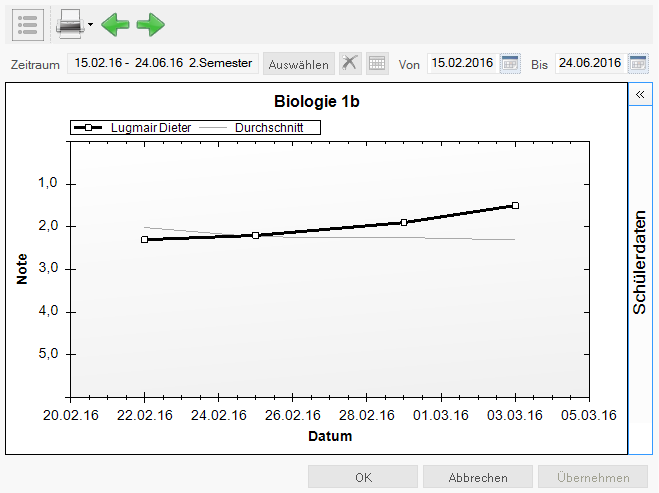
10.2.Notenbaum
Über einen Notenbaum werden die kriterienorientierten Teilnoten angezeigt.
Notenbaum
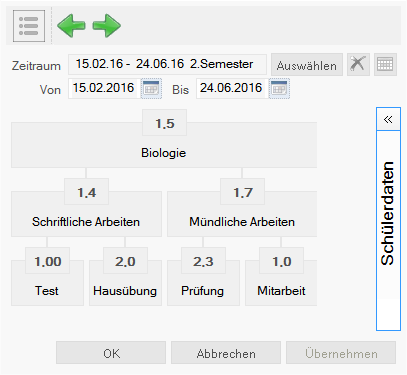
10.3.Notenberechnung
Mit dem Notenberechnungsbericht können die Berechnungsschritte nachvollzogen werden.
Notenberechnungsbericht
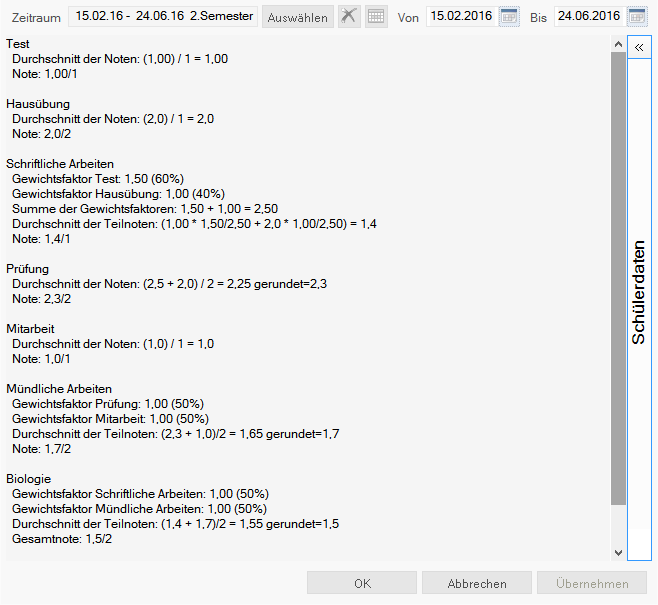
11.Excel - Export
Über das Menü „Drucken“ können tabellarische Daten wie z.B. Beurteilungen, Anwesenheiten, Zeugnisse, … nach Excel exportiert werden.
11.1.Excel-Export in ein neues Dokument
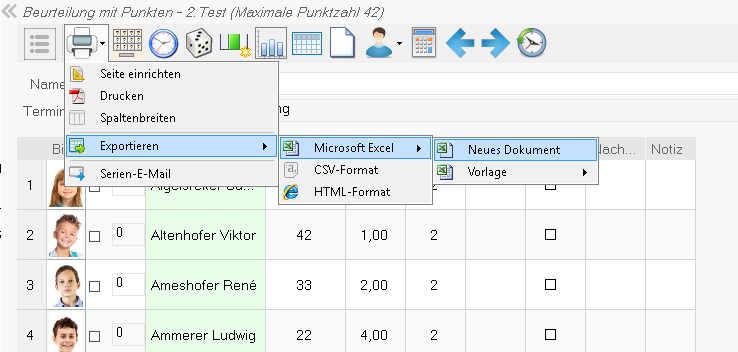
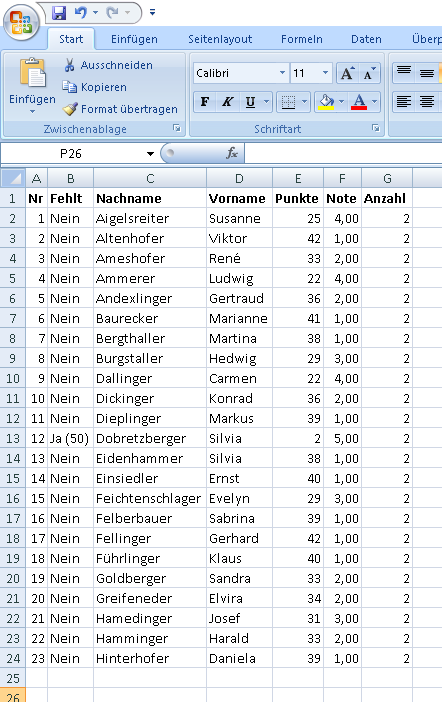
11.2.Excel-Export in einer Vorlage
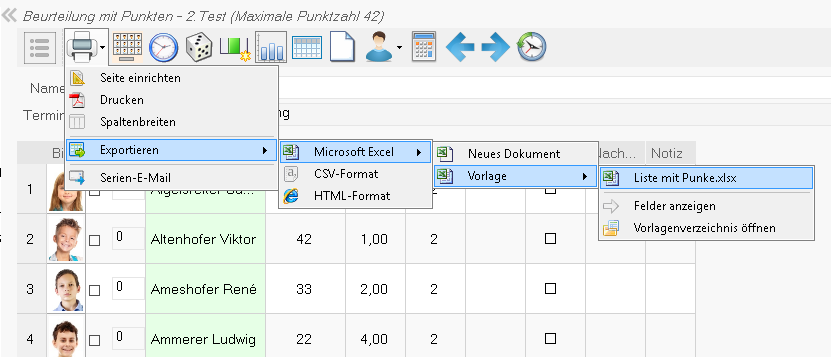
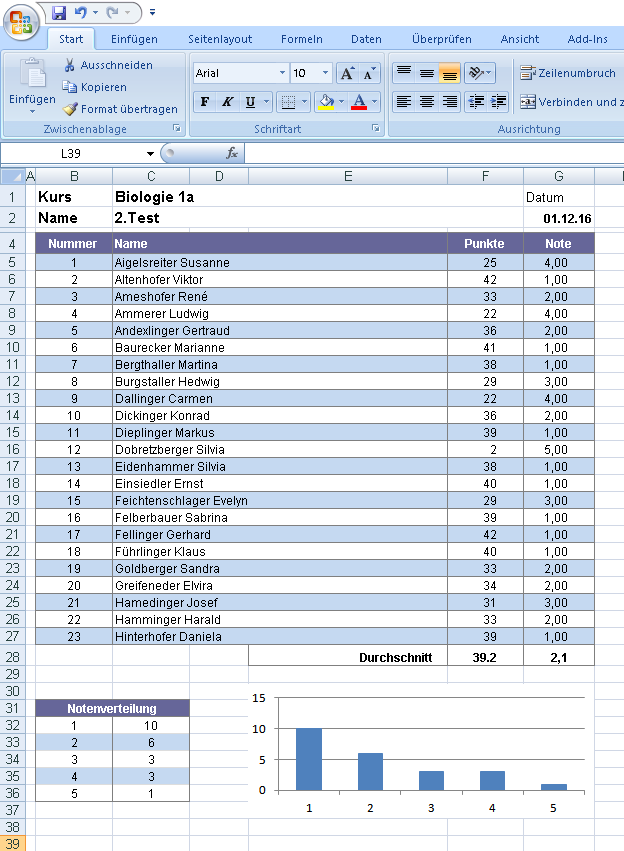
12.Systemanforderungen
Die Windows-App kann auf folgenden Betriebssystemen installiert werden:
- Windows 10
- Windows 8
- Windows 7
Die mobile App kann auf folgenden Betriebssystemen installiert werden:
- Google Android Tablet/Phone
- WinRT Surface Tablets
- Windows Phone
Apple® and Mac OS® sind Warenzeichen der Apple Inc., die in den Vereinigten Staaten und anderen Ländern registriert sind.
Google® ist ein Warenzeichen oder eingetragenes Warenzeichen von Google Inc.
Microsoft® und Windows®, sind entweder eingetragene Warenzeichen oder Warenzeichen der Microsoft Corporation.
Das Team von TEACHER’S DESKTOP wünscht Ihnen gute Organisation!
Wir stehen Ihnen gerne für Fragen zur Verfügung!
E-Mail: support@teachers-desktop.com